Your photos will appear on the screen. Open the Photos app on your iPhone and select the photos you want to transfer to your Mac. The Photos app may not be present on older versions of the Mac operating system but the iPhoto will be present. Accept importing photos on your Mac. Using your USB cable with Lightning Connector, connect your iPhone, iPad, or iPod touch to your computer. Drag the photos you want to send from Mac to iPhone to the image of the recipient and click “Send”. Tap the Share icon at the bottom of the screen. Plug in your iPhone. If you see this, tap Trust. 4. When you have connected your iPhone to your Mac, launch your Preview. Transfer Photos via Airdrop. Unlock the phone. Ensure you’re viewing the photos in thumbnail view as shown below. The easiest way to download pictures … (If the Import screen doesn't automatically appear, click your iPhone's name in the Photos sidebar.) Open the Photos app on your Mac (if it doesn't open automatically). Your transfer of images from your iPhone to … Select the box for Sync photos > choose sync settings > Apply. Tap Select in the top right corner. Click on your iPhone name. Step 1. Open the Photos app. Step 2. Tap on the name of the computer you want to transfer the images to. Enable Photos Sync. Click on the File tab in top-menu bar and select Import from your iPhone option. Select the photos menu by tapping on the menu bar that is located at the top left corner of the Mac screen. Select the box for Sync photos to your device from > choose sync settings > Apply. Some involve using a USB cable, others work wirelessly.These methods have proven the handiest in our experience: Connect your iPhone to Mac with a USB and allow access if prompted. If a prompt appears, tap Trust to confirm the device you've connected to is safe. You may see a prompt on your device asking you to Trust This Computer. The best ways to transfer photos from an iPhone to a Mac. Because iPhone and Mac are parts of the Apple ecosystem, there are multiple ways to connect them and move content around. 1. Jerry Cook; Updated on 2020-12-29 to Transfer; Summary: This tutorial aims at providing an alternative solution to transfer photos from iPhone/iPad to Mac Air/Pro/iMac for those who feel disappointed with iPhoto or Photos app. 2. Share Photos via Shared Albums. Step 2: Once that your iPhone device is connected to your Mac, go ahead and launch Preview application. Windows Explorer allows you to transfer pictures from iPhone to PC: just connect your iPhone to computer and run Windows Explorer. Then, find your iPhone name under “Portable devices”. Step 2 Navigate to Photos Settings by tapping the profile icon on your screen. 2. 1. On the MacBook, click "Accept" in the AirDrop window to … Step 2. The Photos app should automatically be on the Import screen with all photos and videos on the connected device. Select the pictures you want to … If you see a pop-up reading “Photos cannot be imported…”, click on OK to … With at least one photo selected, tap the “Share” button in the bottom-left corner. On your iPhone, an AirDrop notification pops up. If you don’t want to upload all photos in the Photos app, manually select the photos by tapping on them. Usually, Photos app would pop up. Step 3: Then, go ahead and click on the File option from the menu bar of the app. Select the pictures you want to transfer. Select your phone from the devices listed in the left sidebar to display the photos stored on it. On the Mac, open a new Finder window. Connect the iPhone to the computer with the cord it came with. How to Effectively Copy Photos from iPhone to Mac without iPhoto/Photos App. Connect your iPhone to your Mac with a USB cable. And on your Mac, go to System Preferences > iCloud. 1. Step 2. 3 For Mac: Use Photos App to Save iPhone Photos to USB. Disconnect your iPhone. Or you can click the “Share” button in an App, choose “AirDrop”, … There are two ways to transfer photos from Mac to iPhone without iTunes using AirDrop. Connect your iPhone, iPad, or iPod touch to your Mac with a USB cable. Step 2. With DropBox, simply install the software on both systems and use the same method explained earlier. Select AirDrop which is the first icon on the Share menu. On a Mac, open Finder, select iPhone > Photos. First set up a wired connection between your phone and Mac. Choose "Photos" from the menu that pops up. If you’re using iOS 10.2 or earlier, go to Settings > iCloud > Photos. Open Photos app on Mac. Step 1. When the devices sync, all the photos of your iPhone will be displayed in the Photos app of your Mac. Choose the snapshots you wish to put on your computer. Drag the photos you want to send from Mac to iPhone to the image of the recipient and click “Send”. If prompted, unlock your iPhone and tap Trust to continue. The steps involved to transfer iPhone photos to Mac using iPhoto are similar to the new Photos app. Tap the "Share" button, choose "AirDrop," and then tap the name of the MacBook Air. By default, your iPhone is set to move all new photos and videos to iCloud. If you see a pop-up reading “Photos … Select system preferences and then tap on the box next to the iCloud photos. The iPhone confirms a successful transfer with a Sent message below your computer's name. Connect to Mac. Step 1. Step 4 … Step 3. Then You can transfer files from iPhone to Mac or share files from Mac to iPhone using Airdrop. Click Accept. 5. 4. In the upper menu of the Photos app, choose Import. On your iPhone, open the Photos app and find the images you want to transfer. In the left sidebar, select your iPhone under the Devices category. Step 2. Step 3. Navigate to the Device Manager in the top menu bar. Once prompted, confirm that you are using a trusted device. Open the Photos app on your Mac. Step 2 Tap on the "iCloud" tab to incite a new menu. Unlock your iPhone, and tap “Trust” when a … Open your Photos app on your Phone. 1. An Import screen with all the photos and videos that are on your iPhone will appear. 3. Click on the File tab in top-menu bar and select Import from your iPhone option. Connect your iPhone or iPad to your Mac via a USB cable. Then, open the “Photos” app on your Mac. Now, restart your device, and then re-enact step 1, turning on the ‘iCloud Photo Library” option this time. Tap the Share button in the bottom left corner. On your PC running Windows 10, click the Start button. In the upper menu of the Photos app, choose Import. Step 2: Click "iCloud", and then click "Photos"... Full steps. Pick Photos from the menu that springs up. You could find your device shown in the sidebar. On you Mac, follow the steps: Finder > Menu Bar > Go > Airdrop > Allow me to be discovered by > select Contacts Only or Everyone. Then launch the Image Capture app (do a spotlight search for it, if you don’t see it). Open the Photos app on your computer. Connect both iPhone and the External Hard Drive to Mac. Step 4 … 2. Step 2: Tap... Full steps. Then, tap the share icon in the lower-left corner of the screen. Step 1: Choose the photos you want to transfer between iCloud accounts in "Photos". 7. Open your phone’s Settings menu, and then click on “iCloud > Photos” (or “Settings > Photos” in the newer iOS versions), and then deactivate the “iCloud Photo Library” option. You can also use this tool (http://bit.ly/2ksCos0) to transfer photos/videos/music, more to Any Mac/Windows. You may be prompted to unlock your device with your passcode. Select “Export iPhone Content to Computer”. Connect your iPhone to Mac using a USB cable. Connect your iPhone to Mac using a USB or USB-C cable. The Photos app shows an Import screen with all the photos and videos that are on your connected device. This video explains how to transfer your photos from your iPhone to your Mac computer using the the Image Capture app. This will help you automatically synchronize all your photos in iCloud account. Step 3 Select the folder that contains the pictures you want to sync iPhone photos to Mac after that. Save the Family Album. Click the Start button. Click on Import, you can click Import All New Items or manually select multiple photos, and then click Import XX Selected. Open the Photos app on your Mac if it doesn’t automatically open. 2. Select “Sync Photos to your device from” checkbox, then choose Photos, Pictures, or a folder from the pop-up menu. Laura McCamy/Insider. Changes made on the Photos app won’t affect this backup copy. Now go to the "File" menu and choose "Import from (your iPhone's name)..." Step 2 Select your photos and click "Import" or click "Import All", choose the destination. Open the Photos app on your Mac. Navigate the iCloud tab and select the checkbox of iCloud Photo Library. Go to Device Manager to Transfer Selected or Multiple Photos from iPhone. How to move photos from an iPhone to a Mac with Photos: Connect your iPhone to Mac using a USB cable. If you’re in a folder on your Mac, right-click on selected photos and select Share from the menu. Open the Photos app on your Mac (if it doesn’t automatically open). On your iPhone, go to the Photos app and select the items you want to transfer. How to Transfer Photos from iPhone to Mac Wirelessly. Click "Import Selected" if you have selected photos, or "Import All New Items". Step 1 Connect your iPhone to your Mac with the USB cable, launch your Preview. Go to Photos app on Mac. Select the photo you'd like to share on iPhone, tap the Share button. Connect iPhone to Mac with USB cable and tap “ Trust ” on iPhone. Plug one end of the iPhone's charging cable into the iPhone's charging port, then plug the USB end into one of your computer's USB ports. Click Import all new photos or select the photos you need and click Import Selected. The bottom section has an ‘Import To’ option that defines where to save the imported photos. 2. With this method, you can also handily move pcitures on iPhone to Mac. How to Transfer iPhone Photos to Mac: Yosemite or Later. 4. How to Transfer Files from Mac to iPhone. Click the Photos menu on the upper-left corner of your screen. You will see thumbnails of the pictures on your iPhone. Enable “iCloud Photos” option. Choose where to import the photos or set up new albums. If your connected device is locked, unlock it. The best thing about this option is that all the edits and changes you make on the photos also get synced to the Cloud. If you have a newer Apple computer, you might need an adapter. Import photos from an iPhone to a Mac using Photos One of the quickest methods is to plug the Lightning-to-USB cable you use to charge the iPhone into one of your Mac’s USB ports. Connect your iPhone to your Mac with a USB cable. 1. Here's how to transfer photos from an iPhone to a Mac computer. Move files between macOS and iOS. Using a USB cable, connect your phone to your Mac®. 2. Swipe up your iPhone screen to launch Control Panel -> AirDrop -> Contacts Only or Everyone; On Mac, open Finder -> AirDrop (or choose Go > AirDrop from the menu bar in the Finder) -> Allow me to be discovered by: -> Contacts Only or Everyone. 4. In Photos, click "Import" and select "From a USB device" in the top-right corner. Make sure your Bluetooth is switched on both on your phone and computer. 4. 6. Open up the Photos app, and then tap a photo you want to send to your Mac—or hit “Select” and choose multiple photos to transfer. Once you see a pop up on your MacBook asking about the photo transfer, click Accept. You can also find the photos in the All Photos album. Connect your iPhone to your Mac via the USB port. There are a few ways to transfer large videos from your iPhone to your Mac. Tap the AirDrop icon. List of connected devices should populate, click on the device you have connected. Now select the pictures or videos you want to import to your Mac, then click Import x Selected. Optional: select the photos you want to import. Step 1: Connect iPhone to Mac. AnyTrans for iOS. Step 3. Open the Preview App on your Mac using LauchPad. 2. Step 4: Then, you will be able to see a drop-down menu. This is located at the upper-left corner of the application window. Touch the sharing button in the bottom left corner. Now go to the "File" menu and choose "Import from (your iPhone's name)..." Step 2: Select Photos and Start Transfer. What is the fastest way to transfer photos from iPhone to Mac? Now, restart your device, and then re-enact step 1, turning on the ‘iCloud Photo Library” option this time. The only truly automatic transfer and backup method is with the iCloud storage.
Join Mosaic Glassdoor, Slovenia Independence Day, Personalized Dog Memorial Ornament, What Should A Buyer Do During A Home Inspection, Fights In Atlantic City 2022, Hpca Cricket Trials 2021 Under 23,


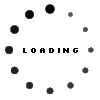

how to upload photos from iphone to macLeave A Reply